Staff Desktop Application
Contents
- Staff Data Desktop Application and its Use
- Overview and purpose
- Using the Application
- Template Excel File
- Using the Template File
- Copy and Paste
- Download the Template
- Download the Staff Data Desktop Application
- Unzipping the Application
- Opening the Application
- Icons
- Application Icon
- Application Toolbar
- Menus
- Valid file names
- Using XML files from other Types of Data Record System.
- Uploading an XML File
- Data Fields and Guidance
Staff Data Desktop Application and its Use
Overview and purpose
General guidance for using the FE staff data (windows) desktop application developed by the Department for Education (DfE).
Providers without a facility to create XML data files can use the
bespoke desktop application
(windows only) to record and output data to upload to DfE. A template file to use alongside the application is available for preparing data before using the application.
The grid-based application is configured for the FE staff data collection and exporting XML data. Data fields and validation rules are inbuilt to assist data quality and error prevention.
For technical specification, XML sample file, template file, and validation rules to meet requirements of the data collection refer to the
FE Workforce Staff Record Specification
.
Using the Application
Whilst it’s possible to manually enter data into the application row by row, the intended method of using the application is to ‘paste’ data rows into the application interface reducing the administration burden. The excel template published provides data fields in the correct order for preparing data to paste FE Workforce Staff Data Collection Support Manual Academic year 2024 to 2025 into the desktop application prior to modifying or outputting data as an XML file.
The intended users of the application are those with over 20 members of staff. Prepared data can be pasted into the application reducing the time it takes to administer the collection. Data is exported and uploaded to the online system.
The alternative data collection method is via an online form suitable for providers with lower staff numbers. However, users with high staff numbers can use the online form by choice.
We recommend having data prepared or available in advance of using the application.
Template Excel File
Do not return the template file. It will not be accepted as a data return.
The template is designed for using alongside the application and for no other reason.
An excel template file can be downloaded to assist users planning to use the desktop application and preparing for the collection. The template is structured using data field items in the correct order to use alongside the desktop application.
Data from the template can be copied and pasted in full, into the desktop application for exporting as an XML file and uploaded.
This template does not contain any lookup values or validation.
Users must not reorder the field order in the template file which is the same as the field order in the desktop application. Doing so will result in errors.
Record the main type of contract that the member holds.
Using the Template File
Data can be recorded in the template file using either codes or text values detailed in the specification for each field collected.
For all field values refer to the specification.
Refer to the
FE Workforce Staff Data Specification
for the details of Codes and Values.
Copy and Paste
Data from the template can be copied and pasted in full into the desktop application for exporting as an XML file and uploaded.
Download the Template
The excel template can be downloaded from the FE Workforce data collection documents page on GOV.UK.
Download the Staff Data Desktop Application
I.T. policy and problems with unzipping and installing Some organisations may need to contact their I.T. department to allow for the application to be downloaded, unzipped and installed.
[screenshot of error message- Microsoft licence error]
The application can be downloaded from the FE Workforce application download page. Users will need the FE workforce role assigning to access the FE Workforce ‘tile’ link.
The latest version of the application will appear at the top of the download list with a version number assigned illustrated in below figure.
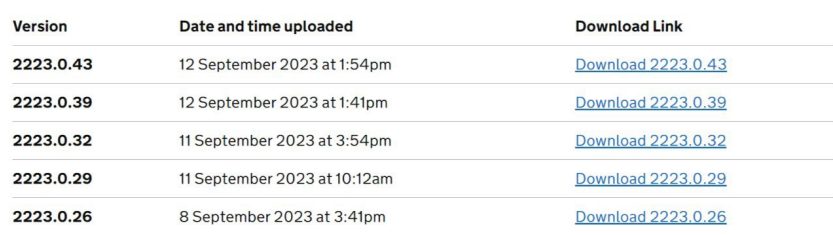
(Image: previous years upload)
Unzipping the Application
After downloading the zip file, extract or unzip the file and the following files and folders will display.
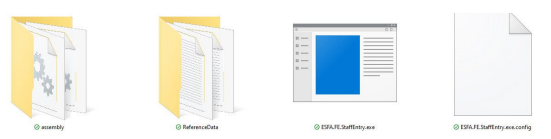
Opening the Application
After unzipping or extracting the downloaded file and noting where the zip file was extracted to:
• Navigate to the extracted folder
• Select the .exe (executable) file to open the application (below figure)
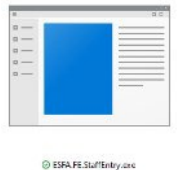
After selecting or double clicking the exe file, the application opens displaying the main screen (Fig: example of the download page for the staff data application above)
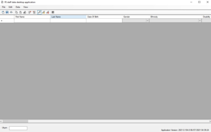
Getting started
There are 2 ways to use the application:
-
Select file --> open workforce data to open an xml file
-
Select the first left column and paste in data from an external spreadsheet or from the
Application Template
2), 25 KB
Icons
Error icon
The icon indicates there’s a problem within a cell or row. An icon on the row will indicate that there are one of more issues with the data in the row. There will be additional icons on the cell(s) which contain the error.
Hovering over the icon will display the error message(s).
Fig: Error Icon Image
Viewing error messages
There are 2 ways to view error messages:
1. Right click on any error icon and select [Show Errors/Warnings]. All errors for that row will be displayed in a pop out window. Errors can be copied to the clip board from the window. (Below Figure)
2. Hover mouse or control device over an error icon. The error for the cell will be displayed.
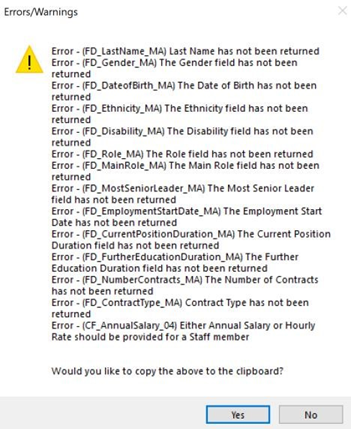
Fig: Errors/warnings window
Any of the following will trigger the error icon to display:
• Missing data
• An incorrect option has been selected
• Data is in the wrong format for example 12/13/2024 is incorrect, 13/12/2024 is correct
• Data in fields where data isn’t required for example, data in the hourly rate and salary field will trigger an error. We collect either of the data items
Application Icon
The application icon will be displayed in the windows taskbar when the application is open. The icon cannot currently be assigned as a shortcut icon to launch the application. Refer to opening the application guidance.
Fig: Application Icon
Application Toolbar
The tool bar is anchored to the application and provides the UKPRN input field and quick access to 13 commands otherwise accessed through text menus and sub menu items.
The tool bar and its icons display regardless of an active data sheet or none being displayed.

Image: Application toolbar
Tool bar structure:
1. UKPRN input field
2. Open file
3. Save Data (use for saving work in progress)
4. Export Data (use for final export for uploading)
5. Copy selected cells
6. Paste item
7. Paste as new row(s)
8. Delete selected row(s)
9. Delete all data
10. Show all rows
11. Show only rows with warnings (yellow triangle)
12. Show only rows with errors (red circle)
13. Freeze first and last columns
Menus
File menu
The File menu contains 4 options:
1. Open Workforce data
2. Save Workforce data
3. Export for upload
4. Exit / close application
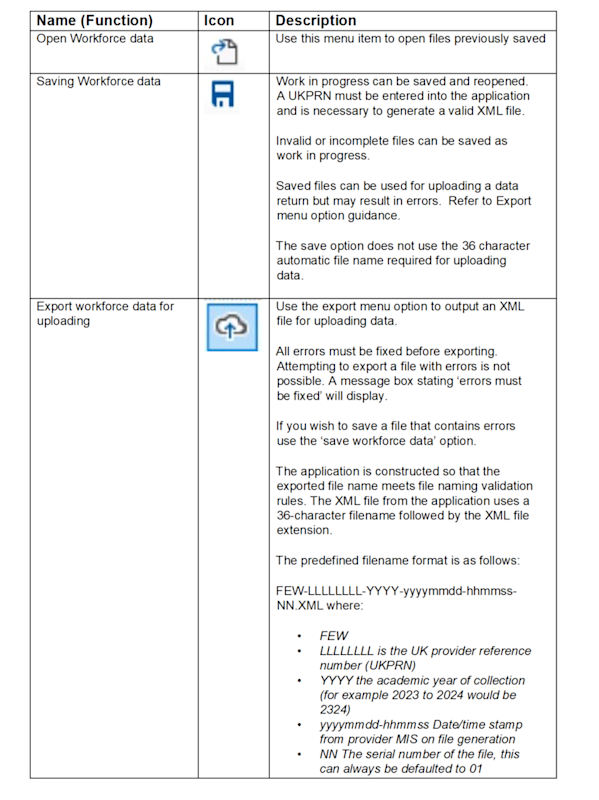
Table: File Menu Options
The Edit Menu
The Edit menu contains 3 options:
1. Copy selected cells
2. Paste item
3. Paste as new row(s)
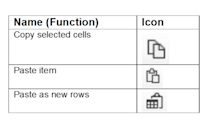
Table: Edit Menu
Data Menu
The Data menu contains 2 options:
1. Delete selected row(s)
2. Delete all data
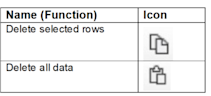
Table: Data Menu
View Menu
The View menu contains 4 options:
1. Show all rows
2. Show only rows with warnings (yellow triangle)
3. Show only rows with errors (red circle)
4. Freeze first and last columns
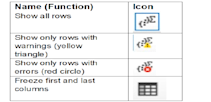
Table: View Menu
Valid file names
Saving workforce data does not automatically create a valid filename for uploading XML. Refer to export workforce data for filename guidance.
Using XML files from other Types of Data Record System.
For full technical guidance refer to the FE Workforce Staff Record Specification to meet the technical requirements of the data return.
Uploading an XML File
Refer to guidance: Upload a file using via the FE staff data collection upload facility.
Data Fields and Guidance
There is 1 additional field (Campus Identifier) to record when returning data using XML files.
Only return this field if it has been specifically requested. For all other fields refer to guidance for data fields collected.
UKPRN
The UKPRN is a unique number allocated to providers after successful UKRLP registration. This is an 8-digit number that always start with a 1.
The UKPRN must be recorded in the desktop application. The UKPRN input field is located in the toolbar.
The UK Register of Learning Providers (UKRLP) provide a search facility to find a UKPRN.
