Preparing For, and Making the Return
Contents
- Preparing for the Collection
- To Prepare
- Methods for making the data return
- Options Outlined
- Choosing a Collection Method
- Example scenario where a provider uses multiple methods for storing their staff members data
- Making the Return
- To Make the Return
- FE Workforce Tile
- Who at your organisation should administer the data collection?
- Amending a previous submission (XML)
- To Amend a Previous Submission (XML)
- Online Form Response
- Online Form Response
- Using the Online Form for Returning Data
- Online Form
- Details to Complete for each Staff Member
- Standardised Form Page Design and Usage
- Example of a Screen Flow
- Error Messaging
- Online Form Complete Collection Link
- Using XML file Upload for Returning Data
- XML file Upload Overview
- Overview of XML file upload
- Check Reports
- File Upload Errors
- Data Errors: Checking Reports after Uploading a File
- Updating and Overwriting Previous Data Recorded
- Filename of the XML staff data file (extracted from the staff record specification)
- Using a Combination of the Online Form and XML file Upload Methods for Recording Data
- Using a combination of the online form and XML file upload methods for recording data
- Using the Online Form to Record Data and then Upload an XML file
- Using an XML file for your data return and making changes using the online form
- Example scenario uploading an XML file and modifying data using the online form
Preparing for the Collection
To Prepare
It is recommended to prepare and collate data prior to using either of the collection methods available. This will help reduce the burden when inputting or transferring staff file data.
Administration and storage methods vary between providers. Some may use a combination of paper based and electronic files. Others may use a management information (MI) system.
Methods for making the data return
Options Outlined
Whilst some further education organisations such as independent training providers (ITPs) may only have a few members of staff, some large colleges may have thousands of staff. It is for this reason there are 2 distinct methods available making the data return:
1. Online form
a. Is designed for providers with up to 30 members of staff but can be used by providers with higher staff numbers
b. Takes approximately 5 minutes to complete per staff member
c. Uses familiar web page buttons and check boxes
d. Contains guidance throughout
2. XML file upload:
a. Data can be prepared with your own software or by using our free bespoke Staff Data desktop application (windows users only) and template document
b. Designed for providers with higher staff numbers, for example more than 30, but can be used by smaller providers
c. Zip file compatible
d. Data sheet is prepared offline and can be saved
Choosing a Collection Method
Providers can use either the online form or the XML file upload method to record data as illustrated in below image.
Each method has been designed to reduce the administration burden taking into account the variation in numbers of staff between providers.
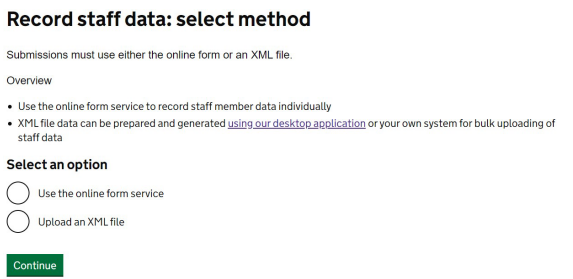
Either method allows for the collection to be completed in one sitting or in unlimited sittings. Administrators can return to the online form or XML source file to add additional details, edit or complete the collection as many times as they wish while the collection is open.
Providers can use either method for this data collection.
The following scenarios 'Using the Online Form for Returning Data', 'Using the XML File Upload for Returning Data' and 'Using a Combination of the Online Form and XML file Upload Methods for Recording Data' demonstrate the methods available for the return.
Example scenario where a provider uses multiple methods for storing their staff members data
It is likely, where the provider is an ITP with a small number of staff and it may opt to use the online form for recording the collection.
The provider stores paper CV’s containing staff members qualification details and previous employment details. The same provider may have an electronic database storing ethnicity details, consent form to use this and the staff members date of birth.
For recording data, the provider would need to have at hand the paper CV and the electronic database of details of the staff members to record for the collection.
Making the Return
To Make the Return
The FE Workforce Data Collection facility is hosted within the submit learner data (SLD) secure platform. Providers must have a Department for Education (DfE) sign-in account and associated profile to access the FE Workforce data collection methods.
Begin the data return process from the submit learner data (SLD) start page. https://submit-learner-data.service.gov.uk . Users will then sign into DfE sign-in account (below image)
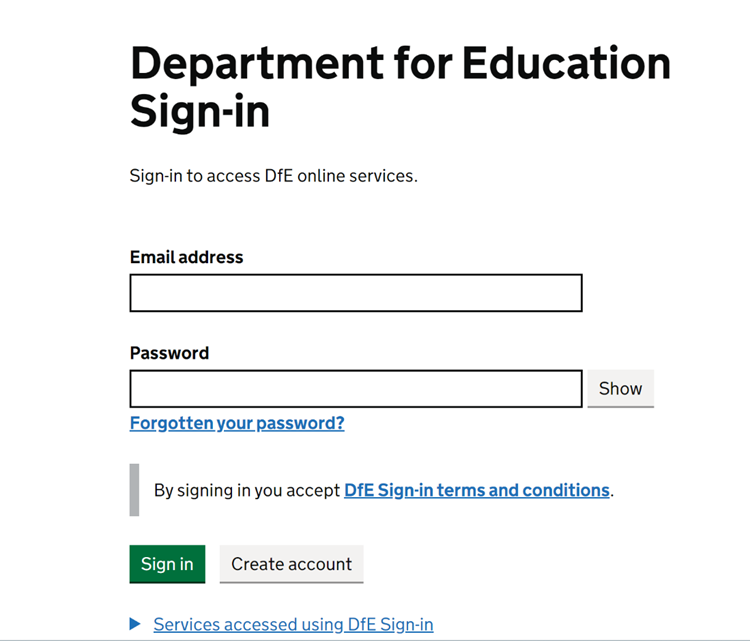
FE Workforce Tile
Organisations with users setup or assigned with the ‘Submit Learner Data - FE Workforce role’ will see the FE Workforce ‘’tile’ (below fig) after logging into the Submit Learner Data portal.
The tile has 2 functions.
• to confirm the FE Workforce profile has been assigned to the user
• provides the link to the collection start page
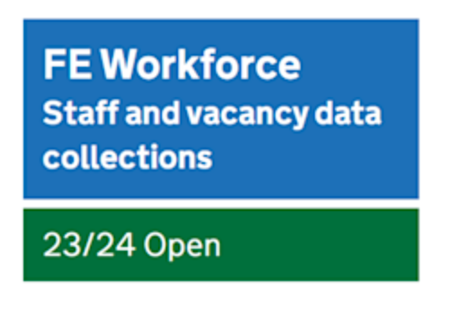
(Image is referring to previous year collection)
Who at your organisation should administer the data collection?
Due to special category and sensitive data collected such as salary and date of birth, its recommended that HR administrative team staff who are responsible for the management of employee personal data and have access to it. This can include HR information technology officers (in the case of extracting data from a database).
It should be restricted to those with permission to access personal data. It’s also recommended that staff members who are familiar with the organisation’s staff data storage methods to complete the collection.
Amending a previous submission (XML)
To Amend a Previous Submission (XML)
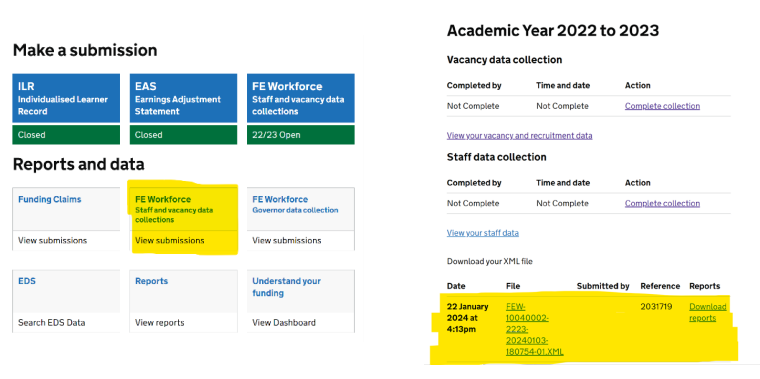
Image: FEW Reports Section (referring to previous year submission)
Providers who submitted a valid return for a previous collection can download their previous submissions as an XML file from the Submit learner data portal.
This file can then be opened in desktop application (see guidance below) and the data altered so that it is relevant for the 2024/2025 academic year.
Online Form Response
Online Form Response
If a providers submitted the 2024/2025 return, then the data submitted will be migrated into the online form for the 2024/2025 return.
Please refer to the migration data to clarify which fields will be migrated across from the 24/25 collection.
If a provider has a small number of employees or minimal changes, then it may be more efficient to amend the return using the online form in comparison to the desktop application.
Using the Online Form for Returning Data
Online Form
The online form has been designed for providers with lower numbers of staff to record on the collection. Staff data is added per member of staff.
The online form provides a typical group of question pages with standard and familiar page controls such as buttons to save and continue or links to go back to a previous page, selectable options and text input boxes. Refer to below images
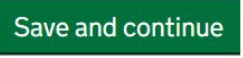
Image: Save and Continue Button
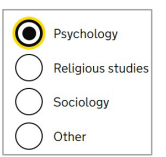
Image: Radio Buttons
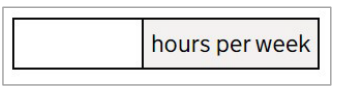
Image: Text Input Field Example
Details to Complete for each Staff Member
The online form has 3 short ‘task’ elements with sub pages to complete for each staff member.
At the end of each task or at the start of the form filling ‘journey’, a ‘task’ screen showing what has been completed or not started will display. Refer to below image.
Example illustrating the staff member’s personal information has been completed. Information ‘tags’ are applied automatically to other sections showing ‘not started’. The staff list link provides navigation to the staff list page
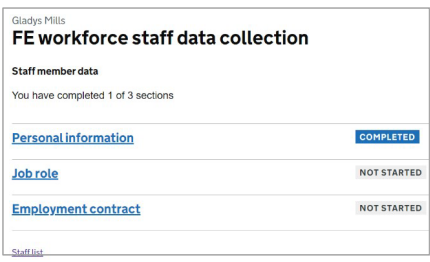
Image: Staff member data task screen with 1 section out of 3 completed
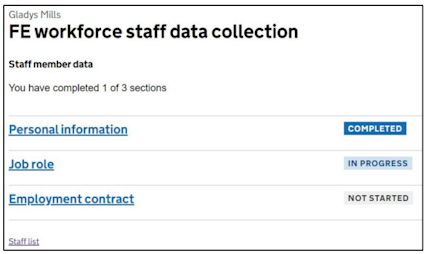
Image: Staff member data task screen showing 1 section completed, 1 section in progress, 1 section not started
The above image illustrates the following:
• a staff member’s personal information has been completed
• job role details is in progress (partially completed)
• employment contract details not started
Information ‘tags’ are applied automatically to help identify which sections are completed, not started or in progress.
Standardised Form Page Design and Usage
Online form pages are grouped in a particular order for the ‘screen flow’ to make sense. All page content and screen flows have been through user research and testing sessions culminating in the current live version.
Example of a Screen Flow
A question page with the first option selected as the response.
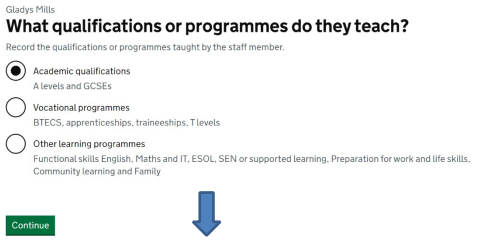
Image: Screen flow example 1
The proceeding screen is directly related to the response from the previous screen.
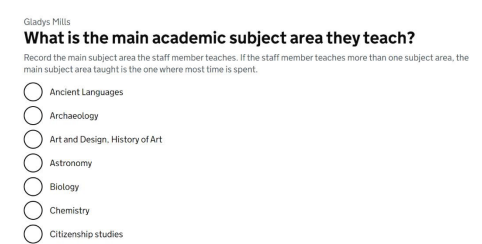
Image: Screen flow example 2
Error Messaging
Error messages provide help to fixing a problem.
Messages are standardised using familiar gov.uk error message design techniques.
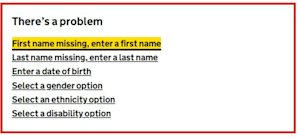
Image: Example error summary box. Error summaries link to the area on a page for making corrections
Online Form Complete Collection Link
When you are happy that the FE workforce staff data collection is finished and correct you should click on the Complete Collection Link on Staff list page to confirm the collection is complete.
A complete confirmation email would be sent to you.
Should you need to update the FE Workforce staff data collection, you can do so by entering or editing data, but you will need to re-confirm that the collection is complete.
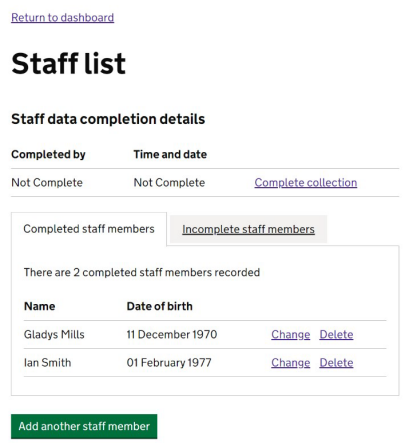
Image: Staff list page with the complete collection link
Using XML file Upload for Returning Data
XML file Upload Overview
Overview of XML file upload
Staff data can be prepared for uploading by using your own software or by using our excel template file along with the bespoke Staff Data desktop application . (windows users only).
Check Reports
Reports must be checked after uploading a file. Errors in the uploaded XML data file are contained in the report files.
File Upload Errors
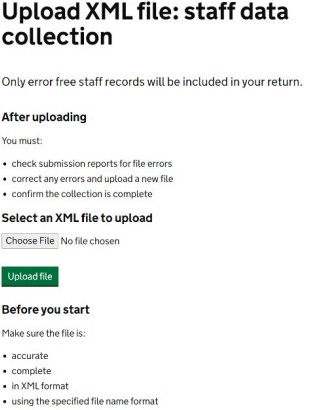
Image: File upload interface module
Selecting ‘Upload an XML file’ option illustrated in the above image, flows directly to the file upload interface which the provides the facility to choose your file and upload it into the collection system.
File upload error detection will stop the upload progressing. Some errors won’t be detected until after uploading. Reports must be checked after uploading a file.
The validation rules document clarifies all rules related to staff data XML file upload.
Some examples where file upload is prevented where any of the following are true:
-
Incorrect file extension
-
Incorrect file name format
-
Attempting to upload the same file with the same filename that has already been uploaded
Data Errors: Checking Reports after Uploading a File
Reports must be checked after uploading a file.
The reports may contain error summaries for data uploaded. Errors must be corrected and a new file uploaded to replace the previously uploaded file that contained data errors. Reports are generated after uploading an XML file.
A link to check reports is found on the upload confirmation screen (above image: error summary box) and on the submission's reports page (above image: staff list page confirmation)
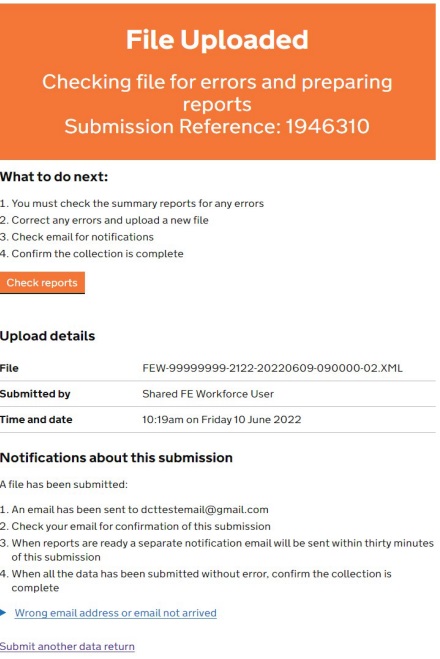
Image: XML file upload confirmation screen example (n.b previous years upload)
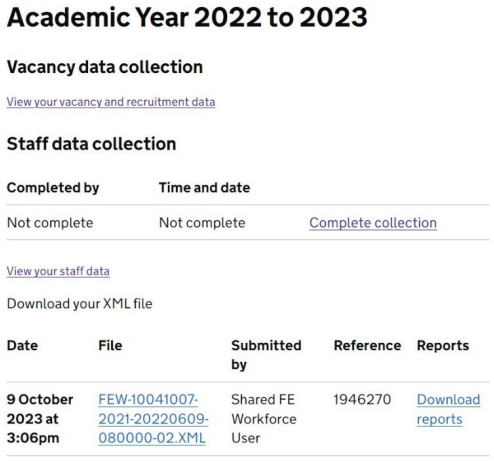
Image: Submissions reports page (n.b previous years upload)
When you are happy that the FE workforce XML file upload is finished and correct you should click on the Complete collection link on Submissions page to confirm the collection is complete.
A complete confirmation email would be sent to you.
Should you need to update the FE Workforce staff data collection, you can do so by reuploading updated XML file, but you will need to re-confirm that the collection is complete.
Updating and Overwriting Previous Data Recorded
Only one XML file can be uploaded at a time. The last file uploaded overwrites all staff data previously recorded with us in the same academic year including data recorded using the online form method.
For example, a provider uploads an XML file with staff data. The provider then makes changes to the source file and reuploads their XML file. The data previously recorded with us is now overwritten with new file data.
Once uploaded, staff data can be viewed and edited by using the online form
Filename of the XML staff data file (extracted from the staff record specification)
FE Workforce Staff files must be given a 36-character filename followed by the XML file extension. The filename format is as follows and is not case sensitive:
FEW-LLLLLLLL-YYYY-yyyymmdd-hhmmss-NN.XML where:
• FEW
• LLLLLLLL is the UK provider reference number (UKPRN)
• YYYY the academic year of collection (for example 2024 to 2025 would be 2425)
• yyyymmdd-hhmmss Date/time stamp from provider MIS on file generation
• NN The serial number of the file, this can always be defaulted to 01
And each element is separated by hyphens.
Using a Combination of the Online Form and XML file Upload Methods for Recording Data
Using a combination of the online form and XML file upload methods for recording data
Using a combination of the online form and XML file upload methods for recording data
Attempting to use a combined method may result in data loss if you aren’t familiar with the processes required
It’s advised to use only one of the collection methods for your initial data return reducing the burden should data become accidentally overwritten.
Using the Online Form to Record Data and then Upload an XML file
If you use the online form to record staff members and then upload an XML file for the same return with additional staff members (not including the original staff members) data previously recorded through the online form in the current academic year will be overwritten by the last XML file uploaded from your organisation.
Example scenario where staff data can be accidentally overwritten
1. Initially you use the online form to record 12 staff member’s data manually.
2. You then upload an XML file with additional staff members but excluding the previous 12 members of staff that were recorded using the online form
3. The 12 staff members previously recorded are now overwritten and cannot be retrieved
4. The solution to re-record the overwritten staff member data is to include the data on the same source XML file and re-upload with a new file name or add them individually using the online form
Using an XML file for your data return and making changes using the online form
If you upload staff data in an XML file for your return, you can then use the online form to check details, make changes, delete, add new members of staff.
Data changes made using the online form will supersede data on the uploaded XML file. The XML file remains on the system archive.
Example scenario uploading an XML file and modifying data using the online form
1. You use a spreadsheet or the staff data desktop application to prepare data for your return and output an XML file.
2. You upload the XML file.
3. You can then view and modify staff details through the online system. Any modifications using the online system will display as the latest data collection for the organisation.