Using the Online Form for Returning Data
Contents
Online Form
The online form has been designed for providers with lower numbers of staff to record on the collection. Staff data is added per member of staff.
The online form provides a typical group of question pages with standard and familiar page controls such as buttons to save and continue or links to go back to a previous page, selectable options and text input boxes. Refer to below images
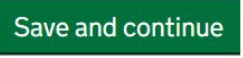
Image: Save and Continue Button
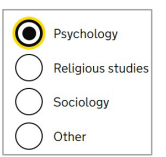
Image: Radio Buttons
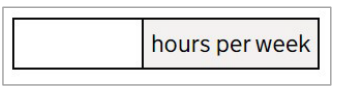
Image: Text Input Field Example
Details to Complete for each Staff Member
The online form has 3 short ‘task’ elements with sub pages to complete for each staff member.
At the end of each task or at the start of the form filling ‘journey’, a ‘task’ screen showing what has been completed or not started will display. Refer to below image.
Example illustrating the staff member’s personal information has been completed. Information ‘tags’ are applied automatically to other sections showing ‘not started’. The staff list link provides navigation to the staff list page
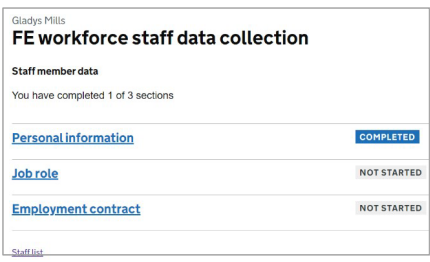
Image: Staff member data task screen with 1 section out of 3 completed
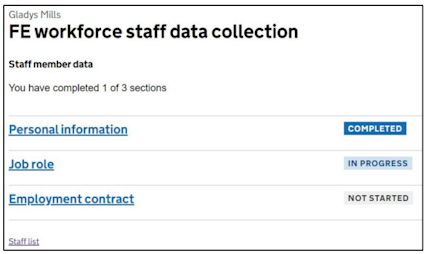
Image: Staff member data task screen showing 1 section completed, 1 section in progress, 1 section not started
The above image illustrates the following:
• a staff member’s personal information has been completed
• job role details is in progress (partially completed)
• employment contract details not started
Information ‘tags’ are applied automatically to help identify which sections are completed, not started or in progress.
Standardised Form Page Design and Usage
Online form pages are grouped in a particular order for the ‘screen flow’ to make sense. All page content and screen flows have been through user research and testing sessions culminating in the current live version.
Example of a Screen Flow
A question page with the first option selected as the response.
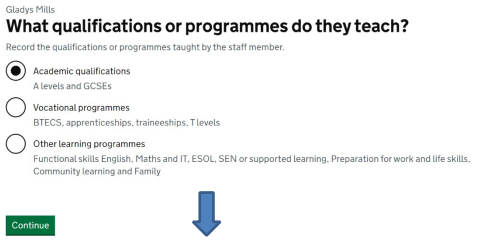
Image: Screen flow example 1
The proceeding screen is directly related to the response from the previous screen.
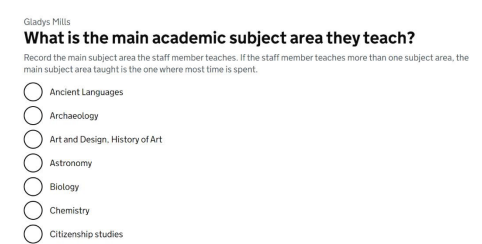
Image: Screen flow example 2
Error Messaging
Error messages provide help to fixing a problem.
Messages are standardised using familiar gov.uk error message design techniques.
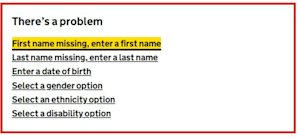
Image: Example error summary box. Error summaries link to the area on a page for making corrections
Online Form Complete Collection Link
When you are happy that the FE workforce staff data collection is finished and correct you should click on the Complete Collection Link on Staff list page to confirm the collection is complete.
A complete confirmation email would be sent to you.
Should you need to update the FE Workforce staff data collection, you can do so by entering or editing data, but you will need to re-confirm that the collection is complete.
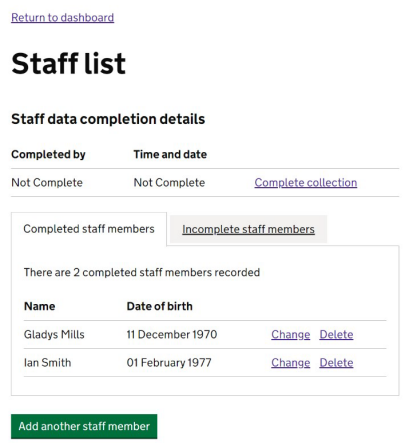
Image: Staff list page with the complete collection link